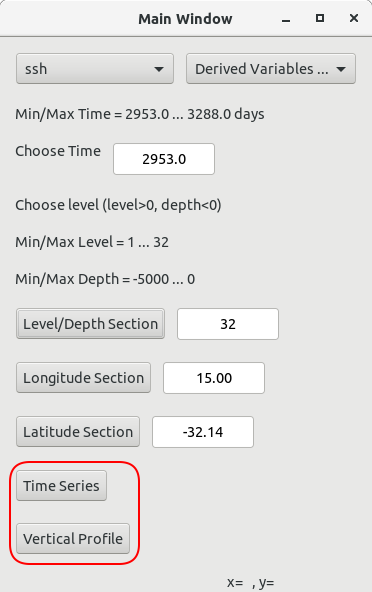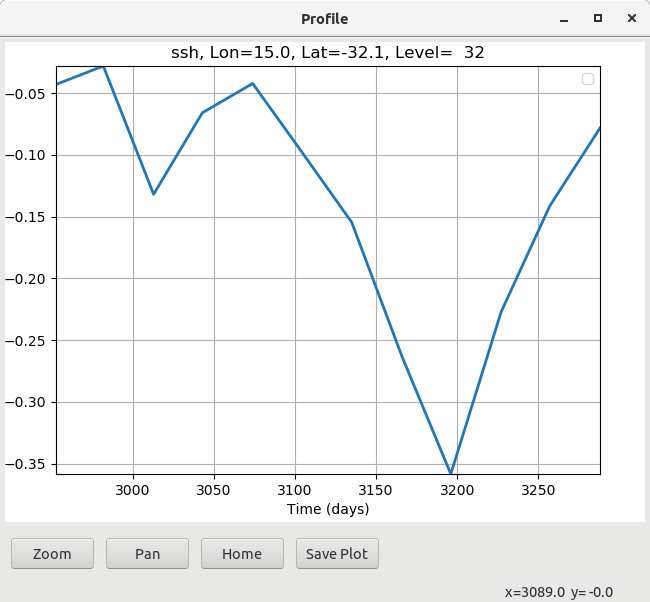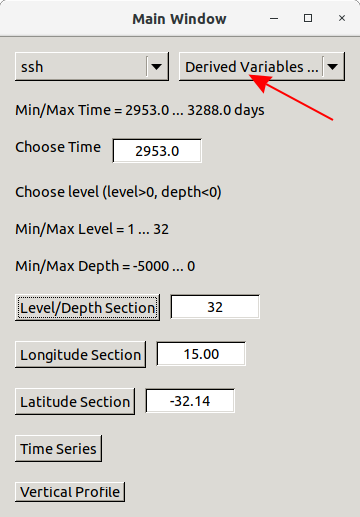17. Visualization (Python)¶
Croco_visu is a tool written in python to visualize history files genarated by the Croco model.
17.1. Setup your Miniconda environment¶
Download and install miniconda: download Miniconda from the Conda website. See the documentation for installation.
Put the path in your shell environment file (ex:.cshrc, .bashrc)
source path_to_your_miniconda/etc/profile.d/conda.csh
Create your conda croco_pyvisu environment
conda update conda conda create -n croco_pyvisu -c conda-forge python=3.7 wxpython xarray matplotlib netcdf4 scipy ffmpeg conda create --name toto --clone
17.2. Croco_visu directory¶
The croco_pyvisu directory is provided in the CROCO_TOOLS.
17.3. Launch visualization¶
To start croco_visu:
conda activate croco_pyvisu
croco_gui_xarray.py
The main window is opened.
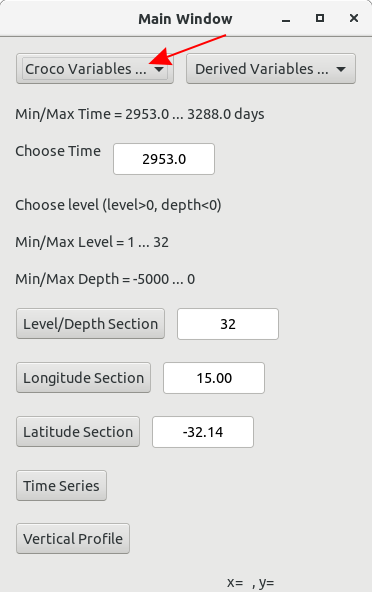
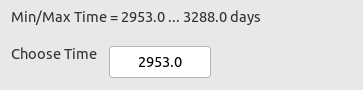
Warning
Each time you type something in an input text box, you must validate the input with the Enter key.
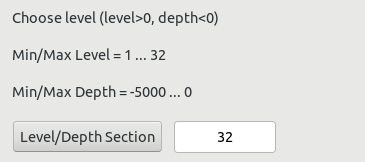
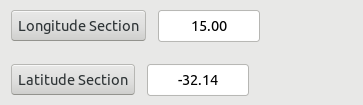
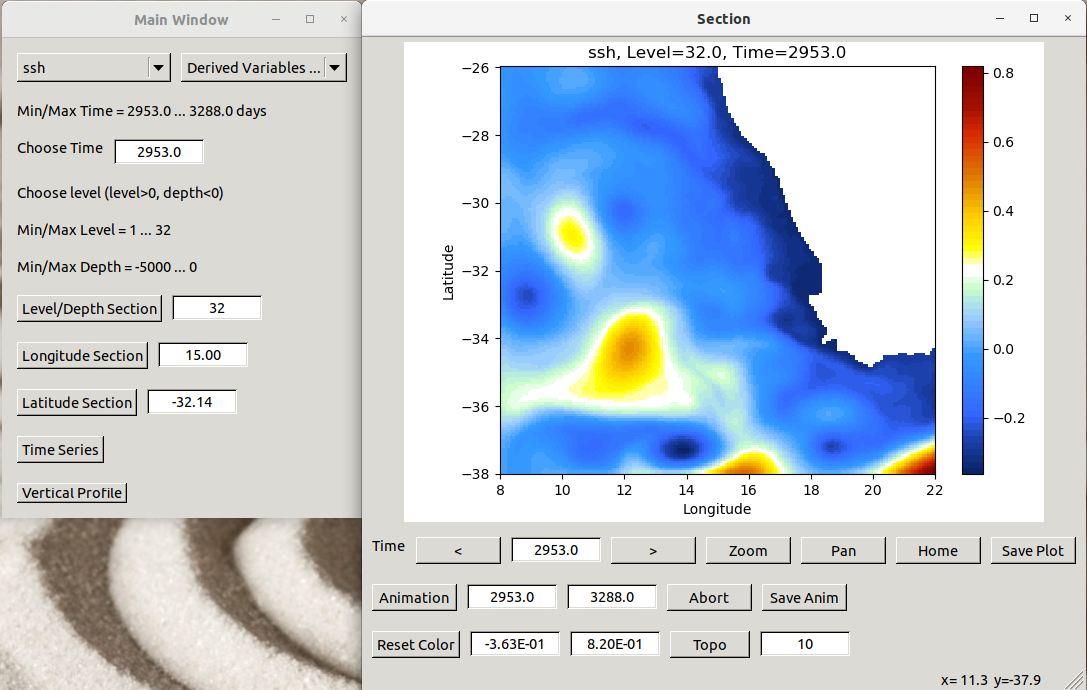
to change the current time, you can type a new time in the text box or use the arrows

to zoom, translate and save the plot
 To zoom, you have to first click the Zoom button and after select the region to zoom.To translate the plot, you have to first click the Pan button and then move the plot with the left mouse button.The Home button is to go back to the default view.The Save Plot button will open a new window for you to save the current plot.
To zoom, you have to first click the Zoom button and after select the region to zoom.To translate the plot, you have to first click the Pan button and then move the plot with the left mouse button.The Home button is to go back to the default view.The Save Plot button will open a new window for you to save the current plot.
to create animations
 You have first to choose the start time and the end time in the two input text boxes. Then you can click on the Animation button to start the animation. You can abort the animation with the Abort button and if you select the Save Anim button, your animation is saved in a sub-directory Figures_.
You have first to choose the start time and the end time in the two input text boxes. Then you can click on the Animation button to start the animation. You can abort the animation with the Abort button and if you select the Save Anim button, your animation is saved in a sub-directory Figures_.
change the colorbar
 You can choose new limits for the colorbar (return to validate the input) or you can go back to the default colorbar with the Reset Color button.
You can choose new limits for the colorbar (return to validate the input) or you can go back to the default colorbar with the Reset Color button.
show contours of the topography
 You can show the contours of the topography by clicking on the Topo button (on/off) and you can change the number of contours shown in the text input box (return to validate the input, default is 10).
You can show the contours of the topography by clicking on the Topo button (on/off) and you can change the number of contours shown in the text input box (return to validate the input, default is 10).
see the coordinates of the current point
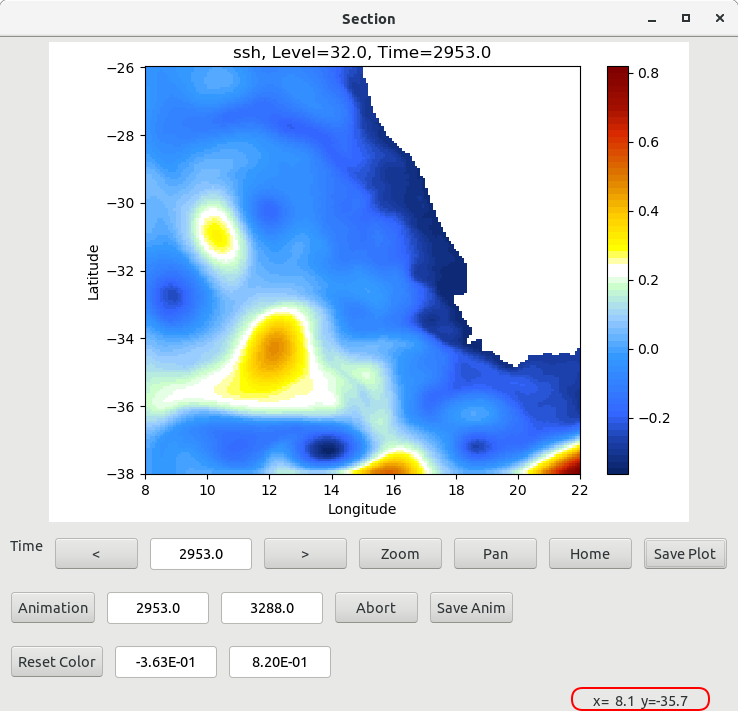 At the right bottom corner of the window, you have the coordinates of the cursor.
At the right bottom corner of the window, you have the coordinates of the cursor.
Level/Depth Section, you select new longitude and latitude.
Longitude Section, you select new depth and latitude.
Latitude Section, you select new depth and longitude.
Zoom a part of the curve: you must first select the Zoom button and then select the region to zoom.
Pan the curve: you must first select the Pan button and then translate the curve.
Home to go back to the default view
Save Plot : when you click on the Save Plot button, a popup window is opened for you to choose the name of the file.
17.4. How to customize for your own history files¶
croco_wrapper.py.benguela for the Benguela test case, where history files are created through the classic method.
croco_wrapper.py.moz where the history files are created through XIOS.
Choose the right one to start
cp croco_wrapper.py.benguela croco_wrapper.py
Change path and keymap_files to load the right files:
path = "./"
keymap_files = {
'coordinate_file': path + "croco_his_Y2008.nc",
'metric_file': path + "croco_his_Y2008.nc",
'mask_file': path + "croco_his_Y2008.nc",
'variable_file': path + "croco_his_Y2008.nc"
}
coordinate_file : containing lon_r, lat_r, time
metric_file : containing pm, pn, theta_s, theta_b, Vtransform, hc, h, f
mask_file : containing mask_rho
variable_file : containing ssh, u, v, w, temp, salt, rho
Change the keymap_* dictionnaries to suit your files, you must only change the keys, that is the values on the left before the “:”:
keymap_dimensions = {
'xi_rho': 'x_r',
'eta_rho': 'y_r',
'xi_u': 'x_u',
'y_u': 'y_r',
'x_v': 'x_r',
'eta_v': 'y_v',
'x_w': 'x_r',
'y_w': 'y_r',
's_rho': 'z_r',
's_w': 'z_w',
'time': 't'
}
keymap_coordinates = {
'lon_rho': 'lon_r',
'lat_rho': 'lat_r',
'lon_u': 'lon_u',
'lat_u': 'lat_u',
'lon_v': 'lon_v',
'lat_v': 'lat_v',
'scrum_time': 'time'
}
keymap_variables = {
'zeta': 'ssh',
'u': 'u',
'v': 'v',
'w': 'w',
'temp': 'temp',
'salt': 'salt',
'rho': 'rho'
}
keymap_metrics = {
'pm': 'dx_r',
'pn': 'dy_r',
'theta_s': 'theta_s',
'theta_b': 'theta_b',
'Vtransform': 'scoord',
'hc': 'hc',
'h': 'h',
'f': 'f'
}
keymap_masks = {
'mask_rho': 'mask_r'
}
17.5. How to add new variables¶
In the main window, you have another menu called Derived Variables…, which contains calculated variables, derived from the base fields found in the history file.
Right now, available variables are
pv_ijk
Ertel potential vorticity is given by \(\frac{curl(u) + f}{rho}\)
zeta_k
zetak is given by \(\frac{\partial{v}/\partial{x} - \partial{u}/\partial{y}}{f}\)
dtdz
dtdz in given by \(\frac{\partial{T}}{\partial{z}}\)
log(Ri)
Ri is given by \(\frac{N²}{(\partial{u}/\partial{z})² - (\partial{v}/\partial{z})²}\) with \(N=\sqrt{\frac{-g}{rho0} * \frac{\partial{rho}}{\partial{z}}}\)
You can add new variables by:
in the file CrocoXarray.py, add a line in the method list_of_derived:
def list_of_derived(self): ''' List of calculated variables implemented ''' keys = [] keys.append('pv_ijk') keys.append('zeta_k') keys.append('dtdz') keys.append('log(Ri)') return keys
in the file derived_variables.py, add two functions get_newvar and calc_newvar to calculate the new variable
in the file croco_gui_xarray.py, add the calls to the new function get_newvar in updateVariableZ, onTimeSeriesBtn and onVerticalProfileBtn